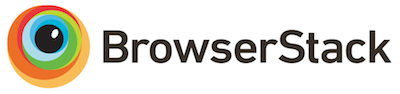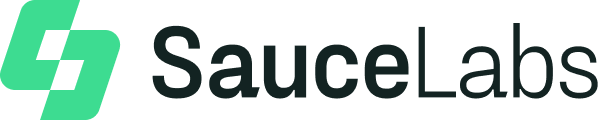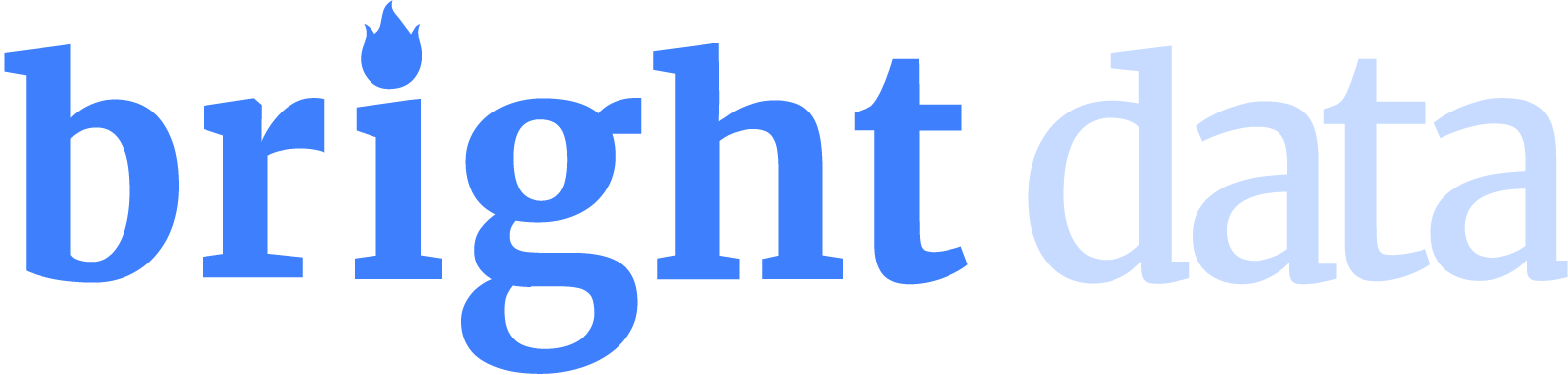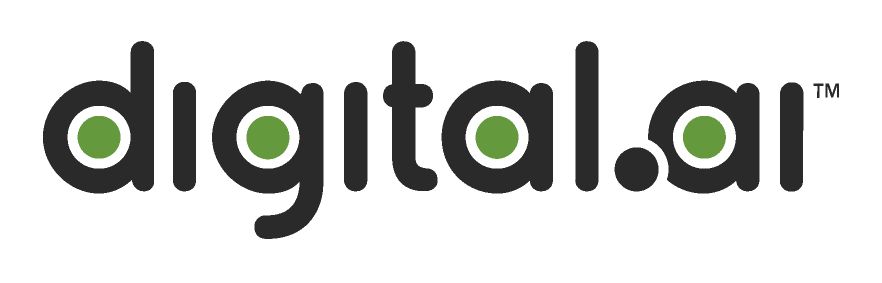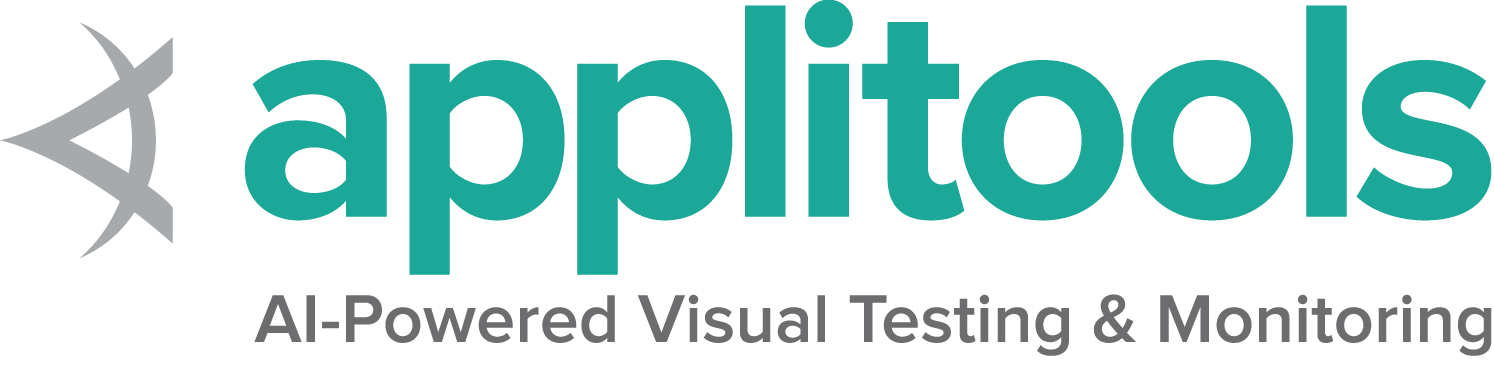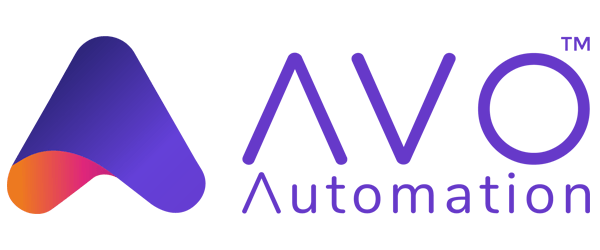Configurando a biblioteca Selenium para sua linguagem de programação favorita.
Primeiro você precisa instalar as bibliotecas Selenium para seu projeto de automação.
O processo de instalação de bibliotecas depende da linguagem que você escolher usar.
Veja a mínima versão do Java suportada aqui.
A instalação da biblioteca Selenium para Java é feita a partir de uma build tool.
Maven
Especifique a dependência no pom.xml do seu projeto.
<dependencies>
<dependency>
<groupId>org.seleniumhq.selenium</groupId>
<artifactId>selenium-java</artifactId>
<version>${selenium.version}</version>
Gradle
Especifique a dependência no build.gradle do seu projeto como testImplementation:
testImplementation 'org.seleniumhq.selenium:selenium-java:4.21.0'
testImplementation 'org.junit.jupiter:junit-jupiter-engine:5.10.2'
A mínima versão suportada do Python para cada versão do Selenium pode ser encontrada
em Supported Python Versions no PyPi
Existe muitas formas diferentes de instalar Selenium.
Pip
Download
Como uma alternativa você pode baixar o código fonte PyPI
(selenium-x.x.x.tar.gz) e instalar usando setup.py:
Exigir em um projeto
Para usar em um projeto, adicione no arquivo requirements.txt.
Uma lista com todos os frameworks suportados para cada versão do Selenium
pode ser encontrada em Nuget
Existe algumas opções para instalar o Selenium.
Packet Manager
Install-Package Selenium.WebDriver
.NET CLI
dotnet add package Selenium.WebDriver
CSProj
No arquivo csproj do seu projeto, especifique a dependência como PackageReference no ItemGroup:
<PackageReference Include="Selenium.WebDriver" Version="4.21.0" />
Considerações adicionais
Outras observações para usar o Visual Studio Code (vscode) e C#
Instale a versão compatível do .NET SDK conforme a seção acima.
Instale também as extensões do vscode (Ctrl-Shift-X) para C# e NuGet.
Siga as instruções aqui para criar e rodar o seu projeto de “Hello World” no console usando C#.
Você também pode criar um projeto inicial do NUnit usando a linha de comando dotnet new NUnit.
Certifique-se de que o arquivo %appdata%\NuGet\nuget.config esteja configurado corretamente, pois alguns desenvolvedores relataram que ele estará vazio devido a alguns problemas.
Se o nuget.config estiver vazio ou não estiver configurado corretamente, as compilações .NET falharão para projetos que estiverem usando Selenium.
Adicione a seguinte seção ao arquivo nuget.config se esse estiver vazio:
<configuration>
<packageSources>
<add key="nuget.org" value="https://api.nuget.org/v3/index.json" protocolVersion="3" />
<add key="nuget.org" value="https://www.nuget.org/api/v2/" />
</packageSources>
...
Para mais informações sobre nuget.config clique aqui.
Você pode ter que customizar nuget.config para atender às suas necessidades.
Agora, volte para o vscode, aperte Ctrl-Shift-P, e digite “NuGet Add Package”, e adicione os pacotes necessários para
o Selenium como o Selenium.WebDriver.
Aperte Enter e selecione a versão.
Agora você pode usar os exemplos da documentação relacionados ao C# com o vscode.
Você pode ver a minima versão suportada do Ruby para cada versão do Selenium em
rubygems.org
O Selenium pode ser instalado de duas formas diferentes.
Instalação manual
gem install selenium-webdriver
Adicione para o gemfile do projeto
gem 'selenium-devtools', '= 0.125.0'
Você pode encontrar a mínima versão suportada do Node para cada versão do Selenium
na seção Node Support Policy no site npmjs
Selenium é normalmente instalado usando npm.
Instalação local
npm install selenium-webdriver
Adicione ao seu projeto
No package.json do seu projeto, adicione os requisitos em dependencies:
Use as ligações Java para Kotlin.